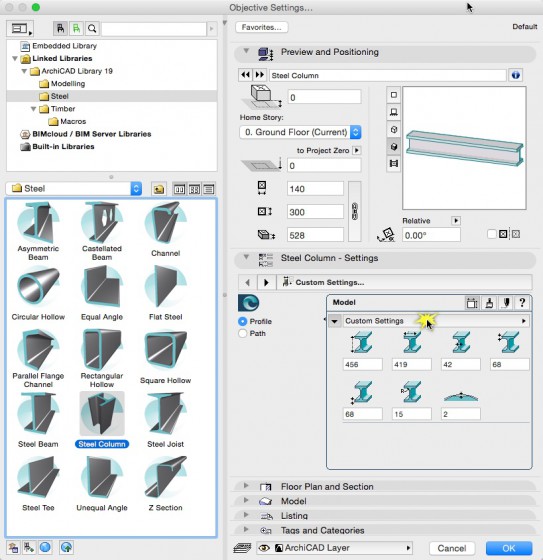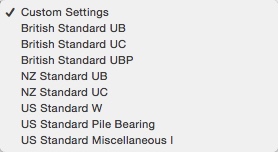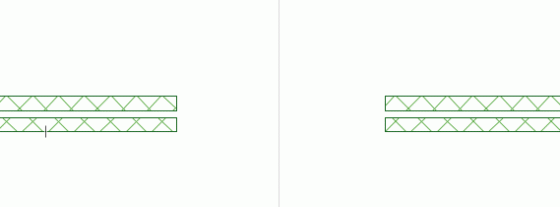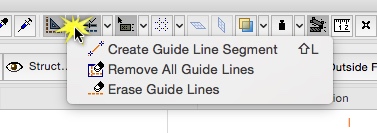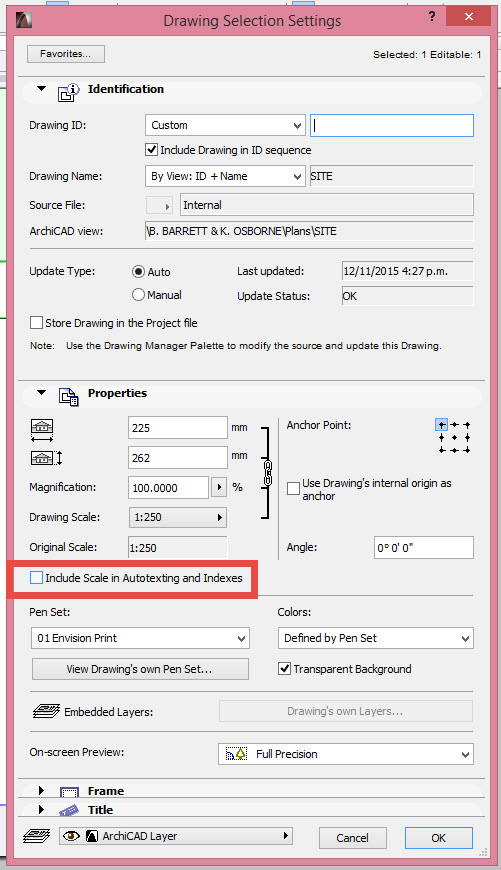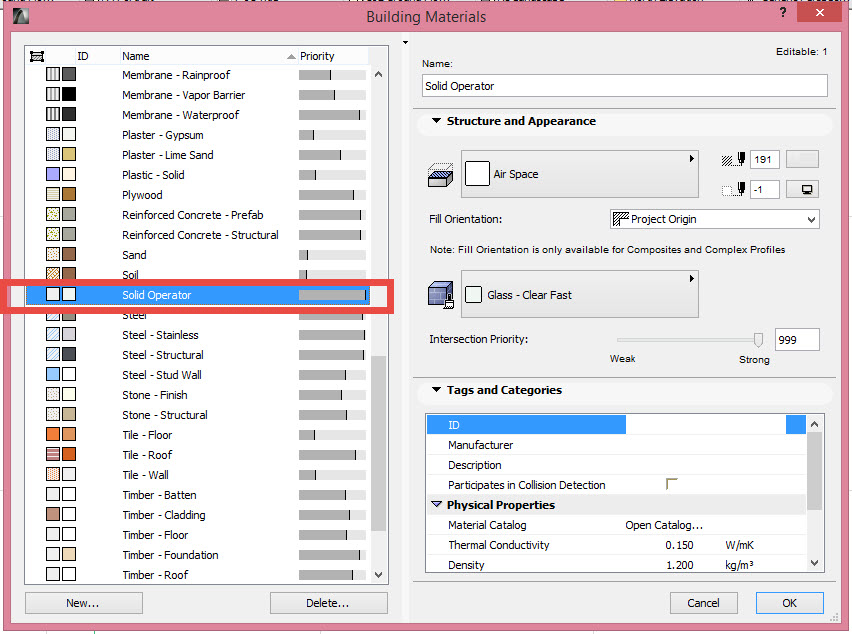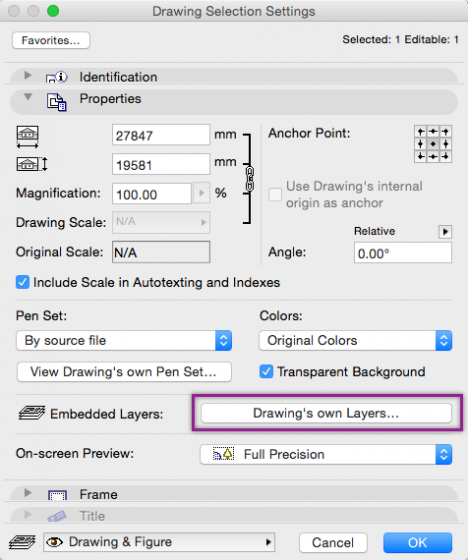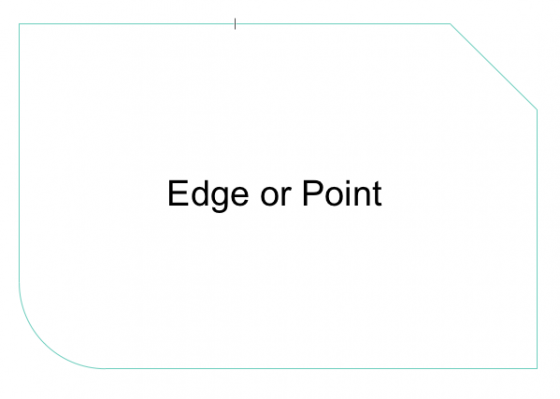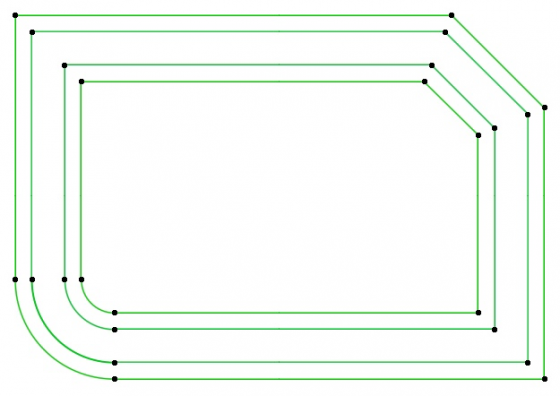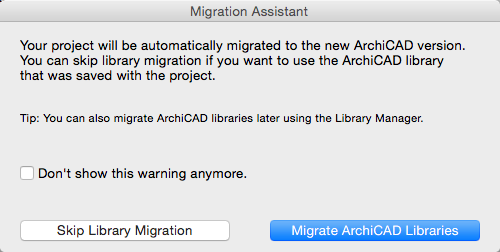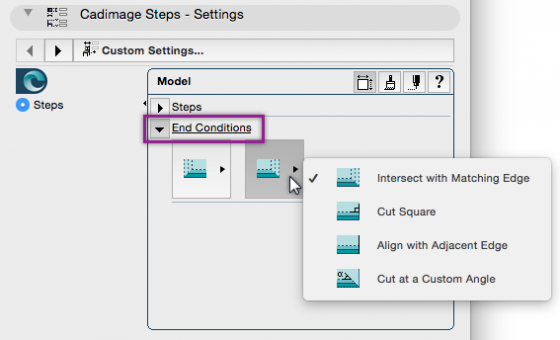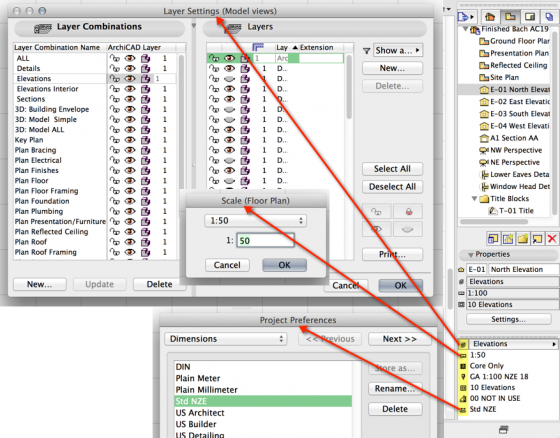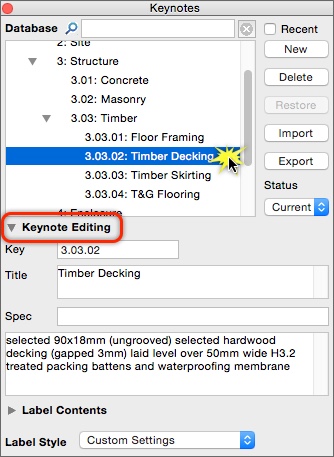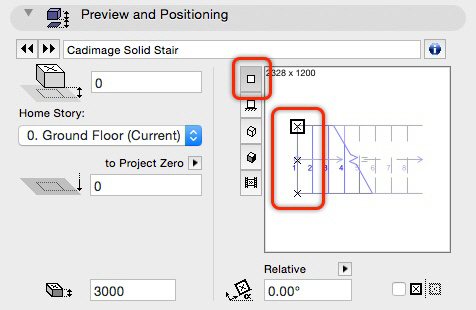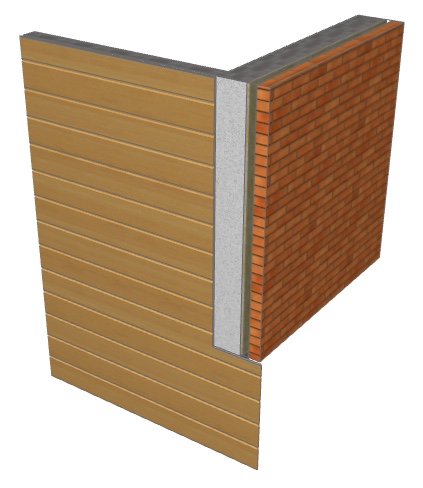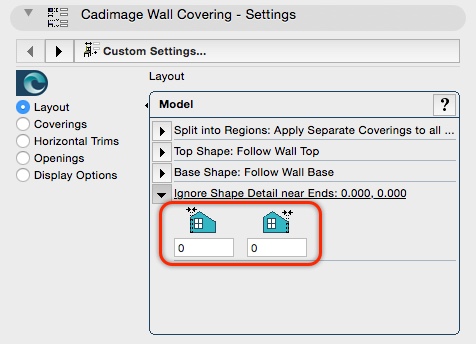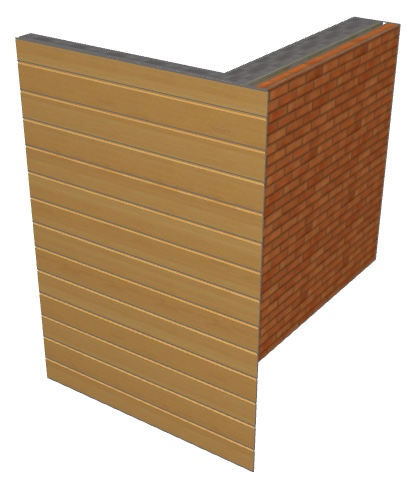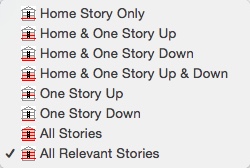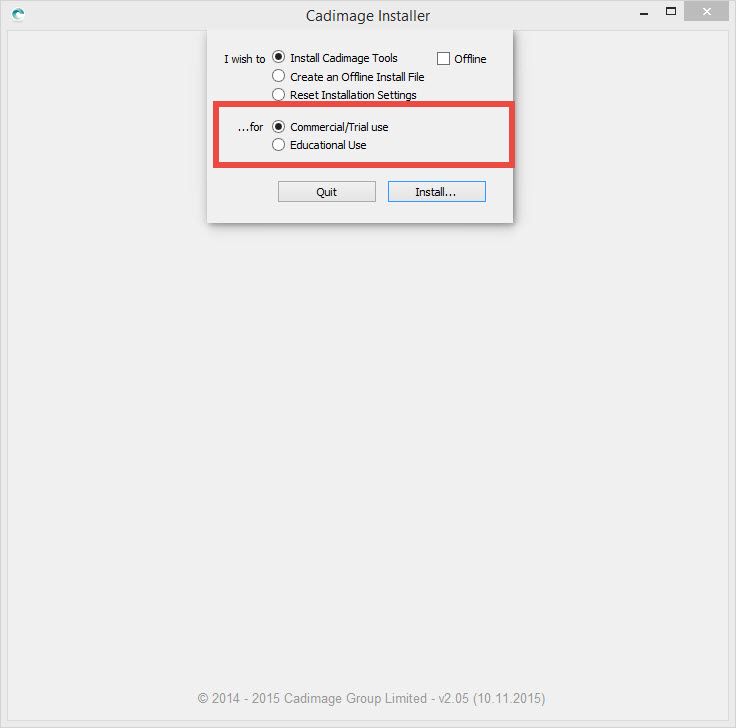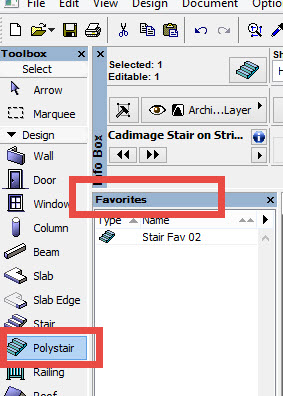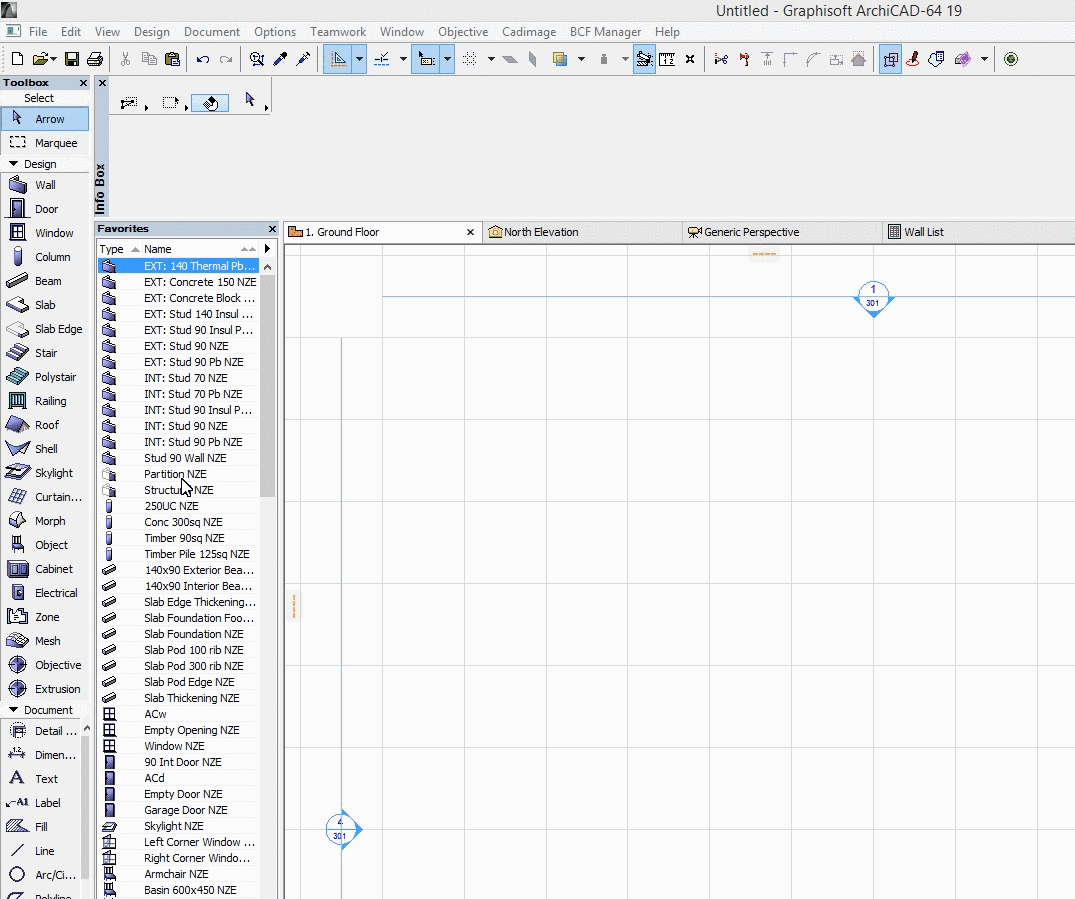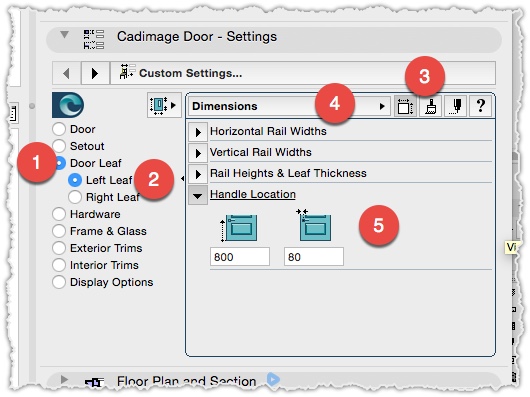Objective Steel Presets
Flip Wall on Reference Line
Too many Guide Lines?
Include or exclude Scales in Layout autotext
Solid element operator Building Material
ARCHICAD 19 Drag a Label
Linked DWG Layer visibility
Slab Edge Placement
When placing a Slab Edge with Objective, it is important to pick the correct placement – depending on where you click on a Slab edge (edge or point), you will get different results.
Picking on an edge creates the Slab Edge on only that one edge of slab:
Picking on an point creates the Slab Edge on the entire perimeter of the Slab:
Rotating Lamps with Objective
When creating models, you occasionally come up against problems such as this:
Here we have three recessed ceiling spot lamps – but the ceiling is not horizontal and there is no way to rotate the third lamp in the angled ceiling… unless you use Cadimage Objective.
Create a section through the model so you can see the Lamp that needs to be rotated and select it.
Go to Objective> Tools> Rotate…
- click to define the first point of the rotation axis
- click to define the second point of the rotation axis
- click to enter the rotation angle
The process is very similar to the standard ARCHICAD rotate – except we are rotating in the section view.
Once completed you can see the transformation:
Please note: the Lamp remains fully parametric after the rotation
Migrate Projects – don’t forget the Libraries
When Migrating a project from version to version, it is important to remember to Migrate the Libraries too.
When you first open a Project in a new version, the following dialog will appear…
All you need to do is hit the Migrate button… but what happens if you hit Skip? The project will likely open as normal – but if you try to use Cadimage Tools for example, you will encounter some problems. This is because the Project will be in the latest version – but will continue to use the old Library.
If you have skipped on the first dialog – don’t worry, it can easily be fixed by going to File> Libraries and Objects> Library Manager… and clicking the Migrate Libraries button highlighted below:
Slab Edge end conditions
Quick Options new feature for ARCHICAD 19
ARCHICAD Connection for Revit 2016
GRAPHISOFT have released the Add-in for Revit 2016…
“The GRAPHISOFT ARCHICAD Connection is a free Add-In for Autodesk Revit softwares (including Revit Structure, Revit MEP and Revit Architecture). The Add-In improves the IFC model-based and bi-directional data exchange between GRAPHISOFT ARCHICAD and Autodesk Revit applications.”
For further information, please see this page: http://www.graphisoft.com/downloads/interoperability.html
Editing Keynotes content
To edit the content of a Keynote (Key, Title, Spec or Description), select the Keynote you want to change and edit the fields in Keynote Editing shown below:
Any changes made to the fields are automatically saved to the database. However, if any of the keynotes have already been placed as Labels, you will need to run the Cadimage> Keynotes> Audit Labels… tool to ensure all Labels are updated with the latest data.
Set Alignment of Cadimage Stairs
Avoid Wall Covering untidiness…
Avoid a situation like this with Wall Coverings in ARCHICAD:
In Layout> Ignore Shape Detail near Ends you can set a distance where the Covering can ignore the shape detail of the model:
This was introduced following ARCHICAD 17 to allow the control of the connection as walls now clash rather than mitre.
By setting the values to be the same as the connecting wall thickness, the result is as follows:
Control Plan View Display of Cadimage Stairs
To control the display of the Stair on Plan View, create a new Polystair or select an existing one and go to its settings. Navigate to the Floor Plan and Section Panel then FLOOR PLAN DISPLAY> Show on Stories as highlighted below:
The default option should be All Relevant Stories but it may be one of the following:
Install the Cadimage Tool for ArchiCAD Educational
Stair Favourites
Since the PolyStair tool was released for ARCHICAD 18 the use of Favorites has changed.
The tool doesn’t save the PolyStair as a standard AC Stair anymore, therefore the only way to get a Favorite is using the same PolyStair Icon in the Toolbox
As you can see in the sequence below, saving a selection as a Favorite for the PolyStair will require to place any polystair shape and then double click the Favorite from the palette so the favourited stair is applied.